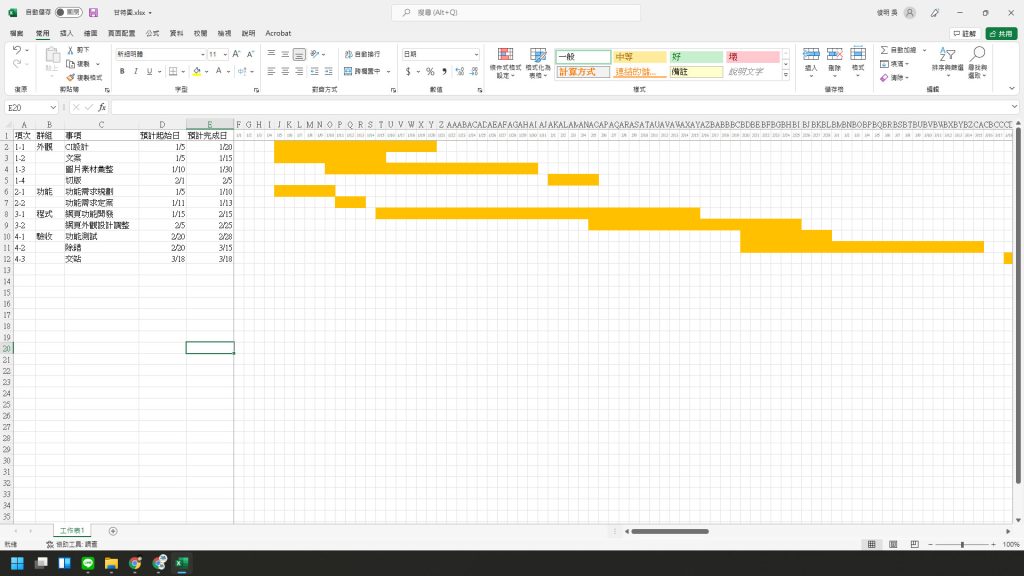甘特圖(Gantt Chart)是一種以橫條圖示、顯示各項專案或進度的起迄時間的圖表,由於利用此方式可以很清楚的理解各項工作的進度與前後關係,因此常被用於大型專案管理,是一種很方便的表示方式,
但一般企業中,因為使用機率不高、因此較難購入專業的甘特圖製作軟體,這時可以借助Excel協助、製作簡易版的甘特圖。
利用 Excel 製作甘特圖示範如下:
1.開啟檔案,並輸入標題列
我的習慣,標題列依序為項次、群組、名稱、預計起始日期、預計完成日,以及後面的日曆(或週次,依需求建立即可)
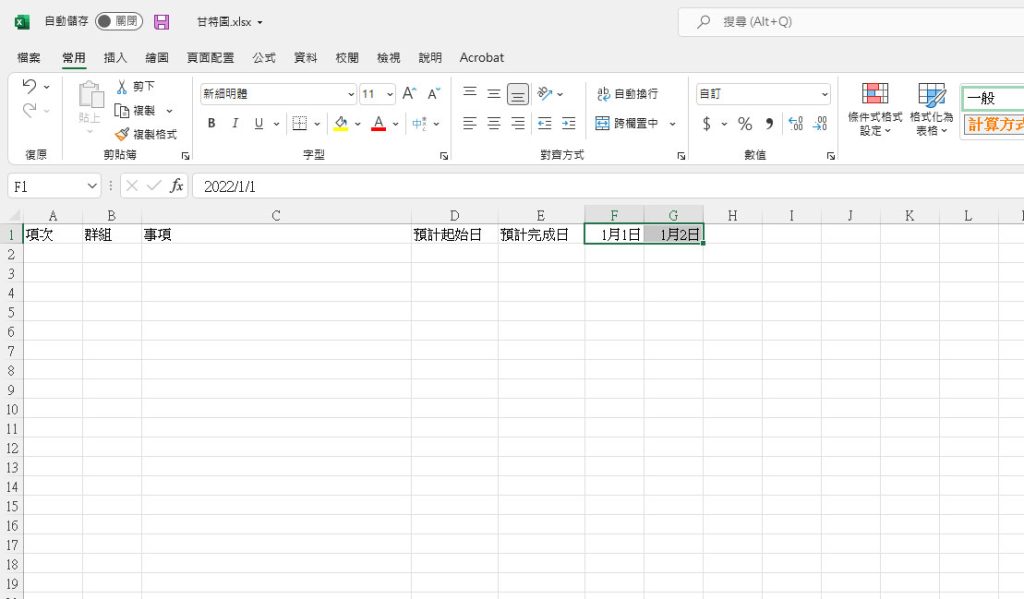
2.延伸日期至所需範圍
圈選1月1~1月2號,並點選右下的實心綠色小方框,往右拖移、直到12月31日,或是你需要的區間。
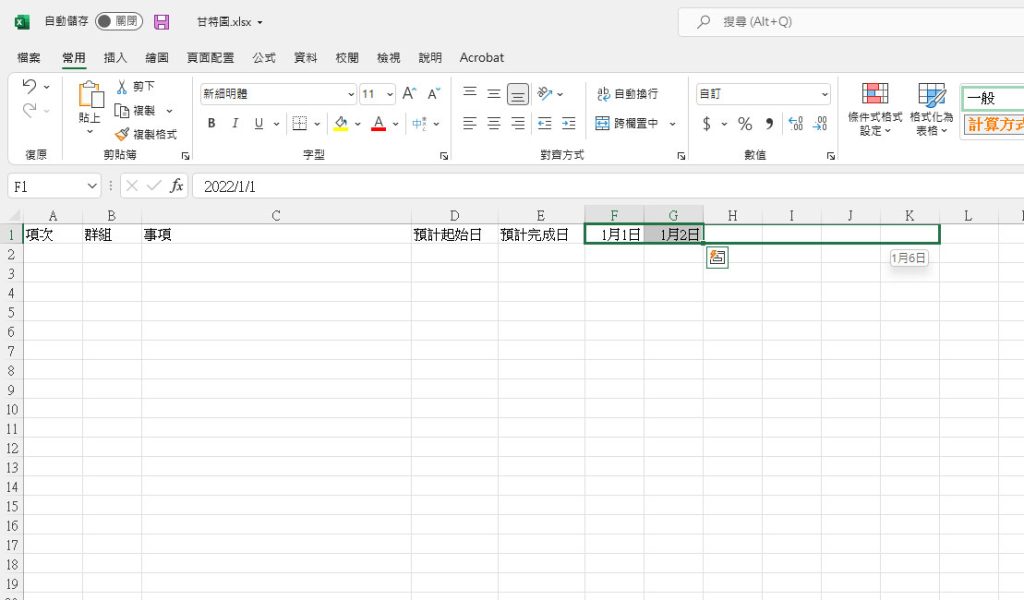
3.變更儲存格格式
接著整理一下儲存格式,讓日期占用欄位寬度小一點
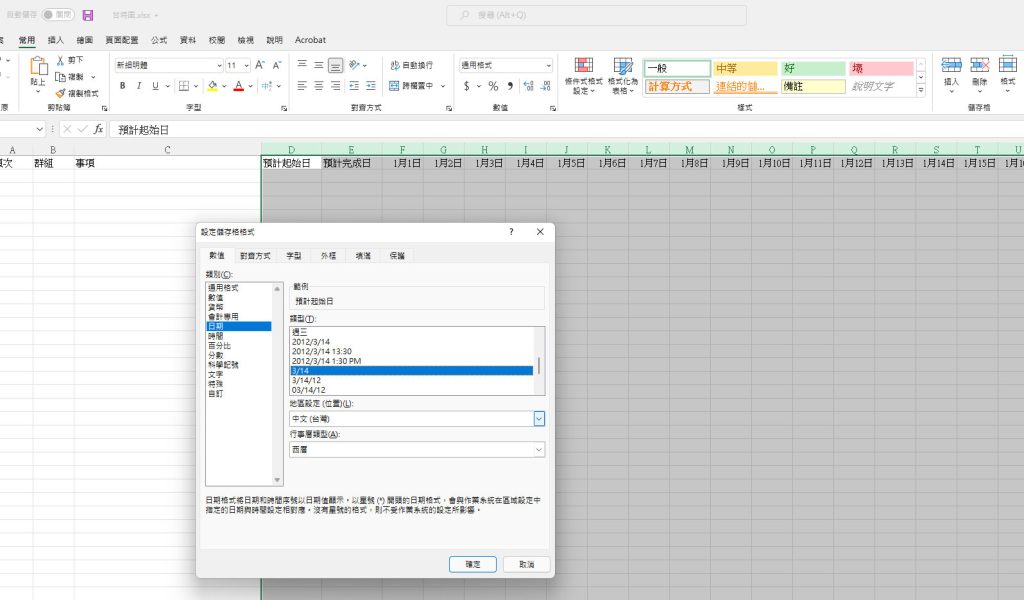
4.變更欄寬
點選”F”,並按下
小技巧:
Ctrl +方向鍵可以在工作表內快速的移動至資料的最後一格;再按一次則是到工作表的最末格
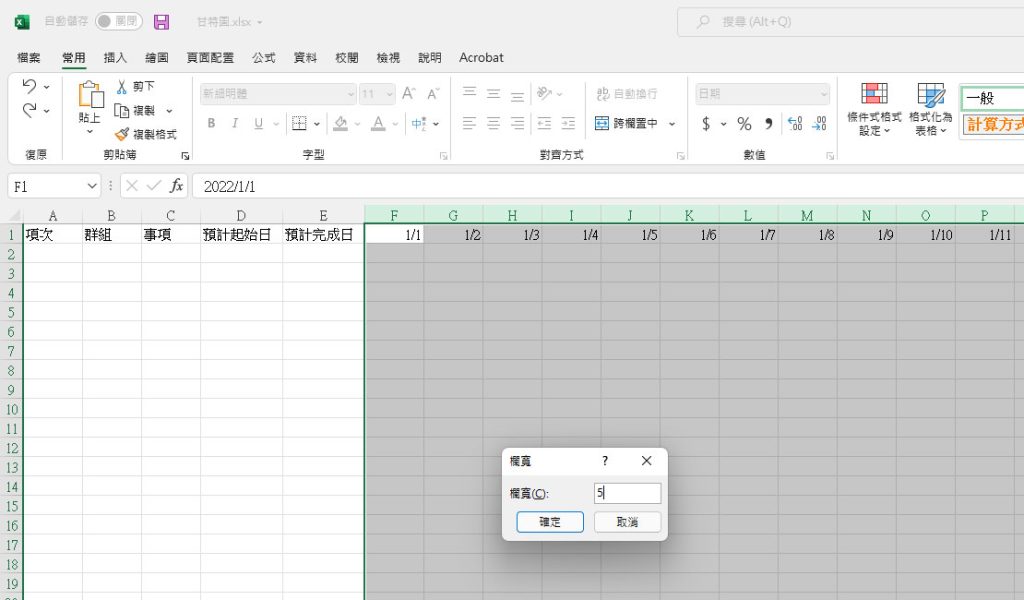
5.複製日期至下方
因為我們希望下方資料能和上方同步,所以會選擇”連結”的方式、貼上日期資料。
一樣~點選1/1那格,並按下
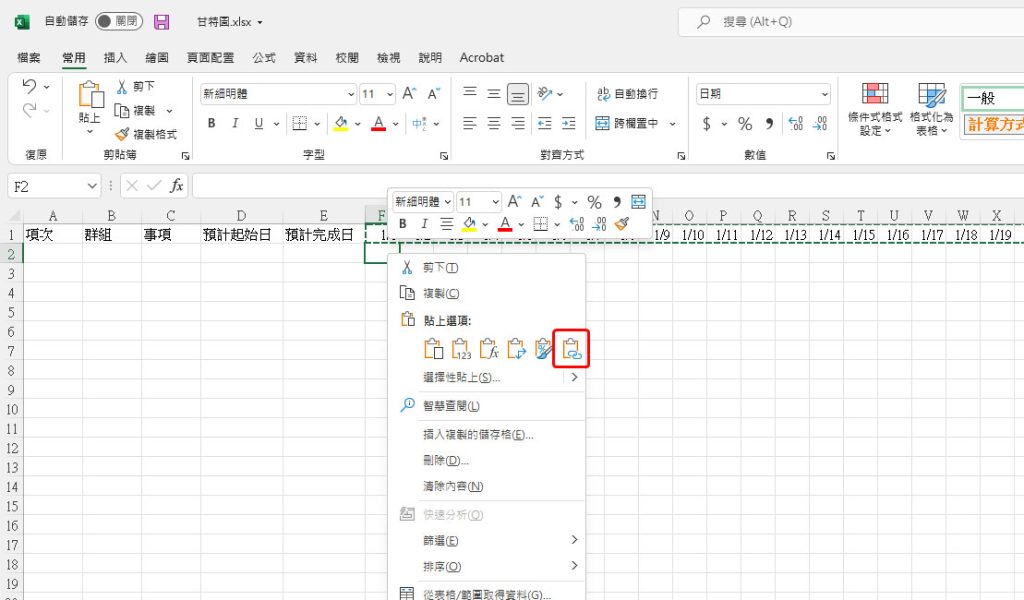
貼上後,可以看到儲存格是以運算式的方式,連結上方日期資訊,但這會有個問題:
如果持續往下貼,那連結來源位置可能會有錯誤,所以需要整理一下算式。
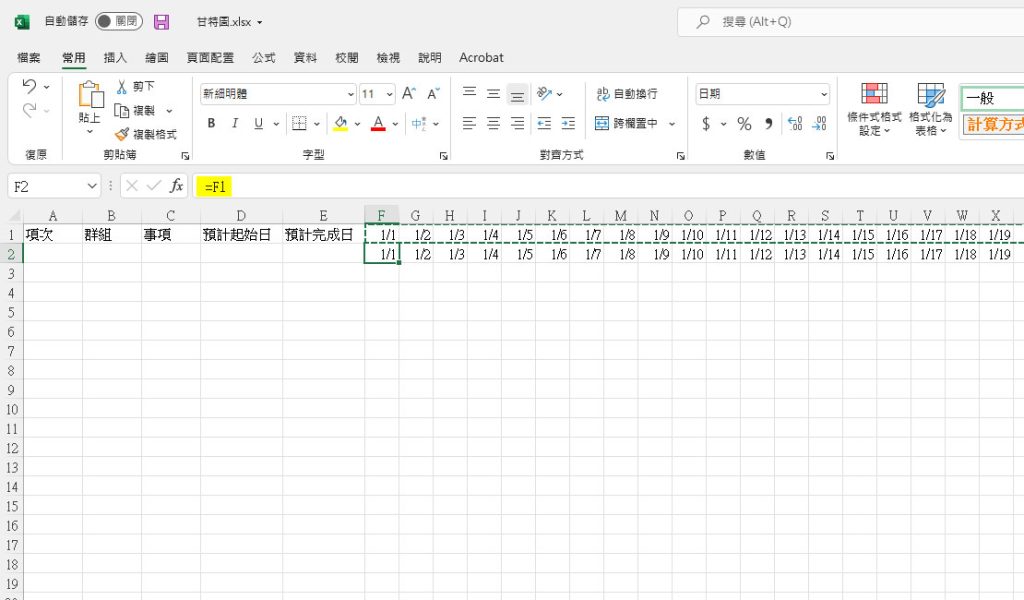
再次~點選1/1那格,並按下
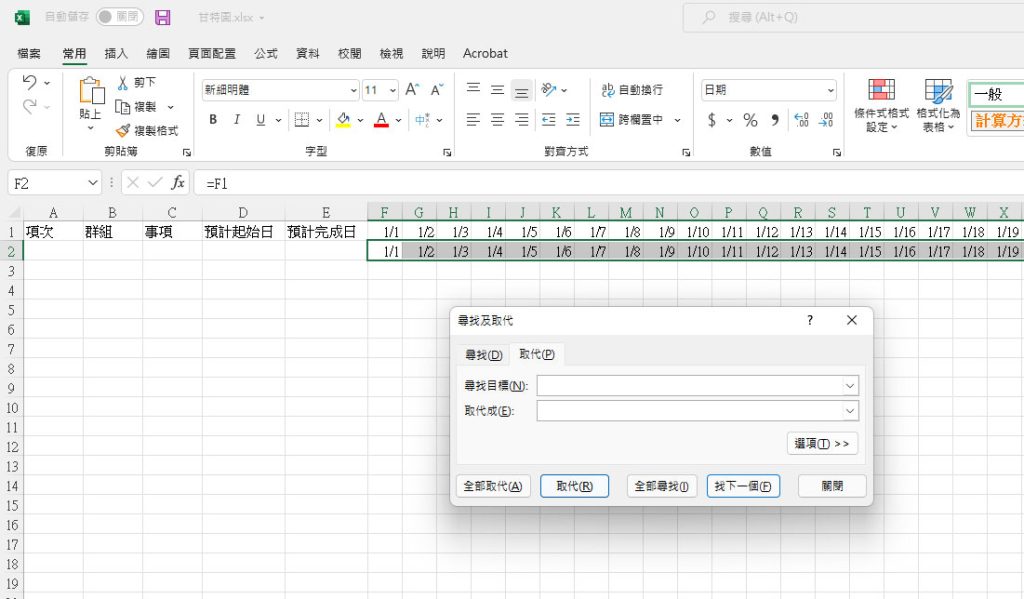
再次~點選1/1那格,並按下Ctrl+▶,選取並移動至有資料的最後一個欄位,然後按下Ctrl+C、選取 1/1 下方的儲存格,並按下按下Ctrl+H,搜尋並取代選取範圍中的算式
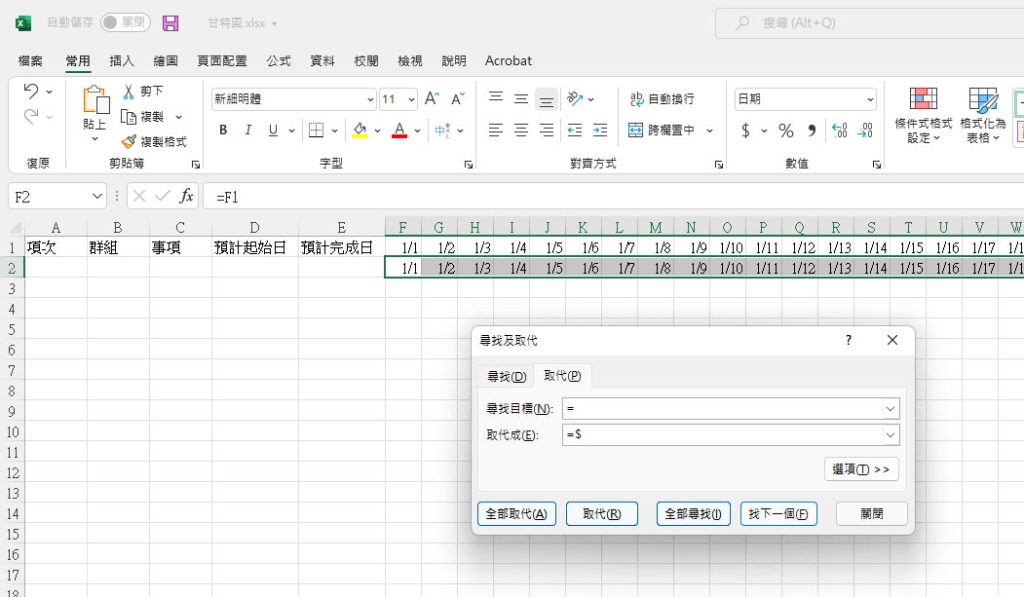
維持選取狀態,並按下Ctrl+H、在數字 “1” 前加上鎖定符號 “$”
完成後的算式應該會和下面一樣 “=$x$1”
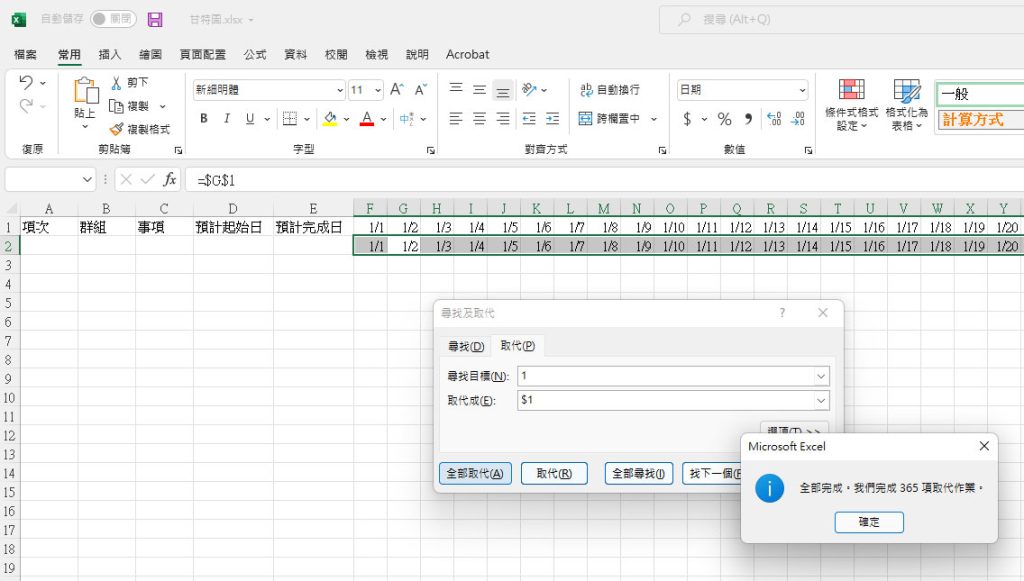
接下來要讓工作表內的文字消失,一樣選取日期範圍,接著按文字色彩,選擇 “自訂”,把右邊的透明度調整至最上面、並按下確定。
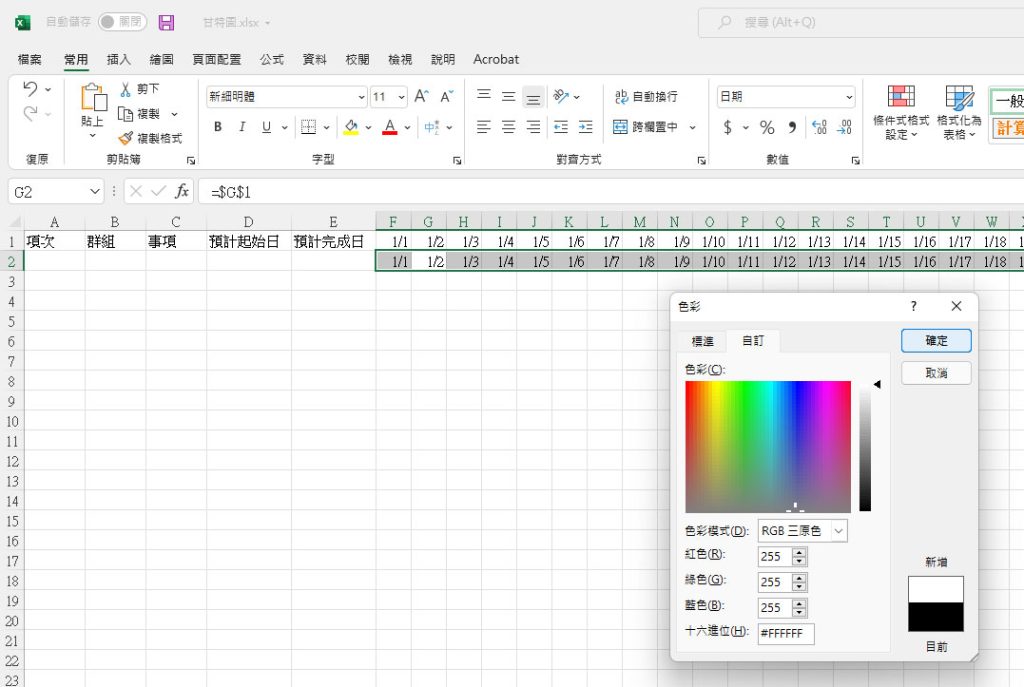
6.製作甘特圖
這裡是用 “條件式格式設定” 來完成甘特圖的呈現。
點選 “條件式格式設定”,選擇 “醒目提示儲存格規則”,然後選擇 “介於”
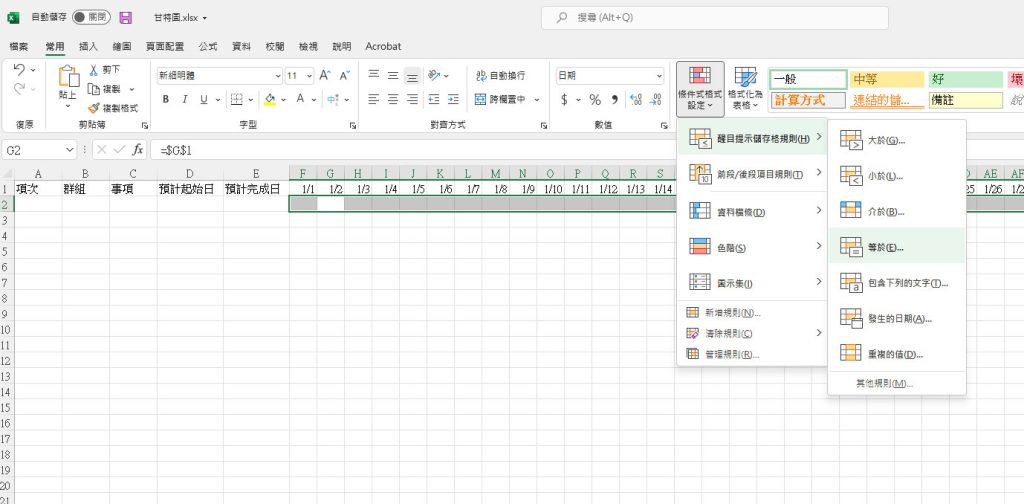
設定條件,先點選左方起始條件、再點D2的預計起始日;右方終止條件亦同。
怕待會複製後錯亂,所以我在等號後方加入 “$” 鎖定欄位,列號的數字就沒鎖定了、以便待會可以往下複製、衍伸。

填上起始與完成日測試,確定沒問題後就可以複製、往下衍伸。
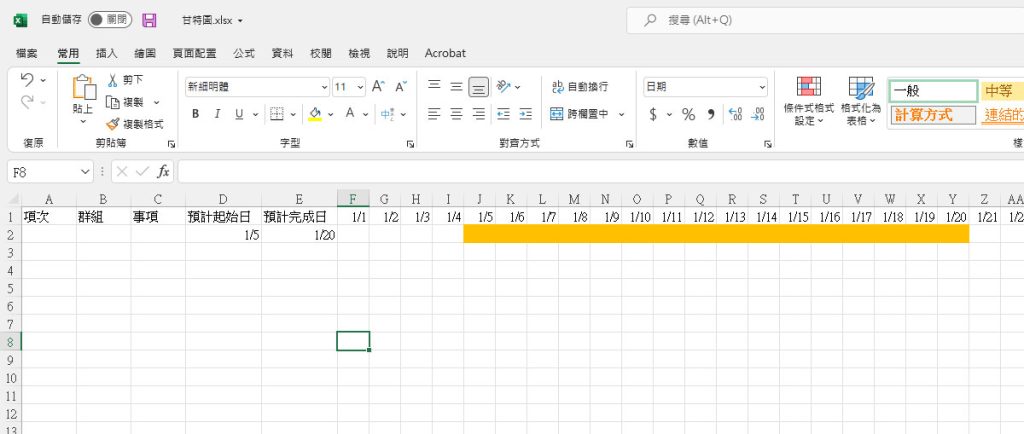
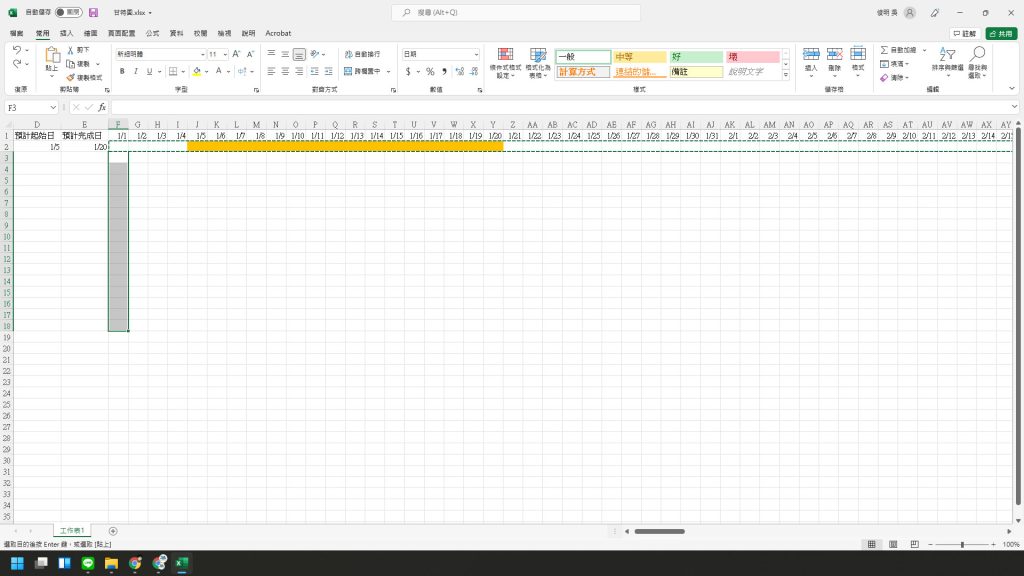
把所有資料填上,就是一個簡易式的甘特圖。